こんにちは。プラットフォーム技術戦略室の相沢です。 普段の業務では主にOPTiM Cloud IoT OS(以下CIOS)のAPIを使ってどんなことができるのかを見せるためのデモアプリ開発をしています。
OPTiM TECH BLOG Advent Calendar 2020 12/4 の記事です。
CIOSデバイス接続編ということで、CIOSを使ったことがない方に向けてデバイス接続の方法を紹介します。CIOSにデバイスを接続すると、遠隔からデバイスの接続状況を確認できたり、リモートシェルを使ってコマンド操作ができるようになります。
今回はRaspberry Piを接続してみようと思います。
まずは、CIOSについて簡単に紹介します。
1. CIOSとは
OPTiM Cloud IoT OSの略称でAIやIoTを活用するためのプラットフォームです。 データを収集するためのセンサデバイスの管理や収集したセンサデータの保管、病院や建設現場の映像をリアルタイムで確認するなどAIやIoTのデータ管理機能が揃っています。 オプティムが掲げている「〇〇×IT」を実現するためのプロダクトです。
2. CIOSにデバイス登録して何ができるのか?
CIOSにデバイス登録すると、端末が手元になくてもIoT Explorerで簡単に情報を確認できます。
IPアドレスやOSのバージョン、メモリなどのリソースの使用状況が確認できたり、デバイスの動作状況が時系列で表示されているので、エラーが発生や電源が切れた場合にいつ発生したのかを確認できます。
また、リモートシェルを使ってコマンド操作をすることもできます。
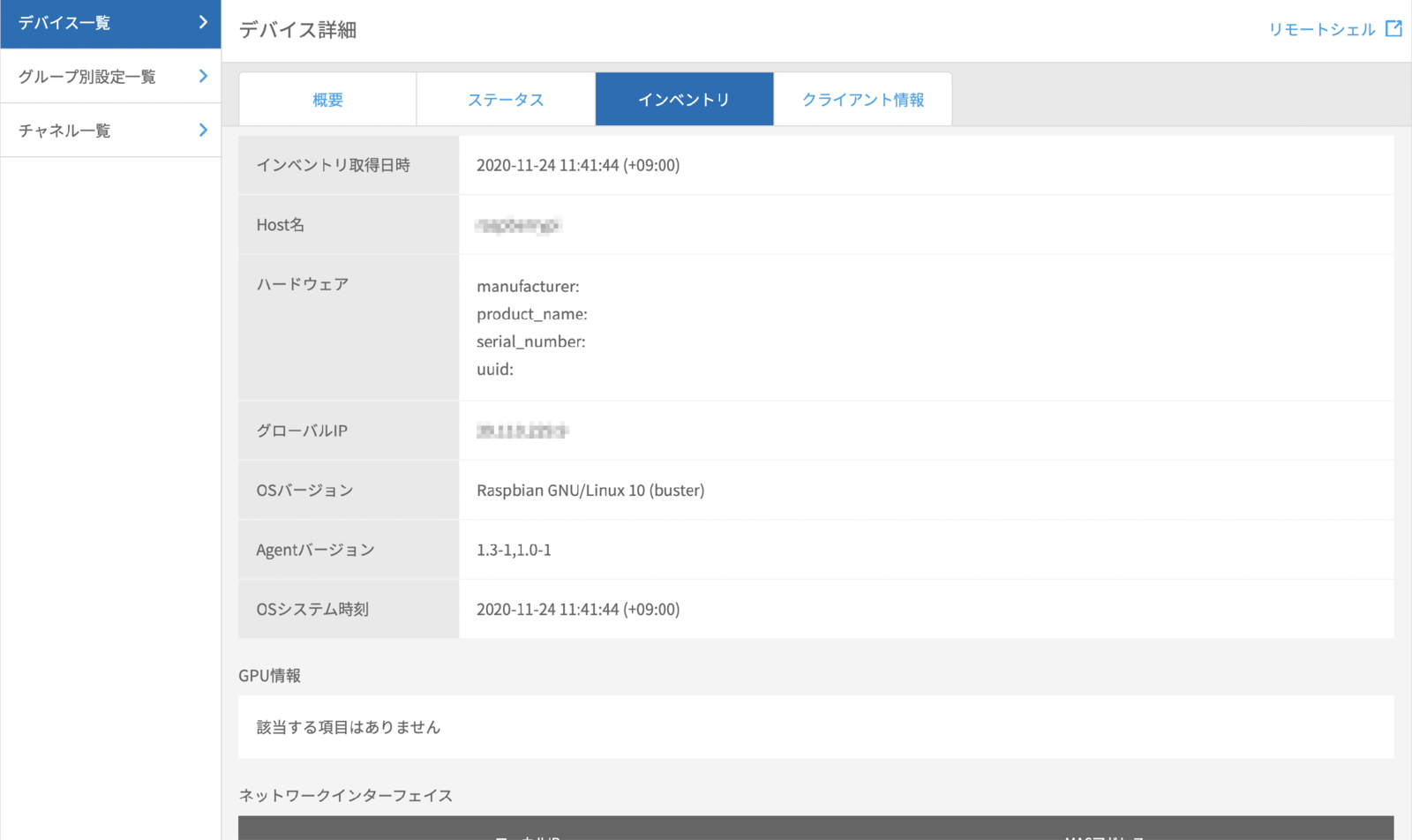

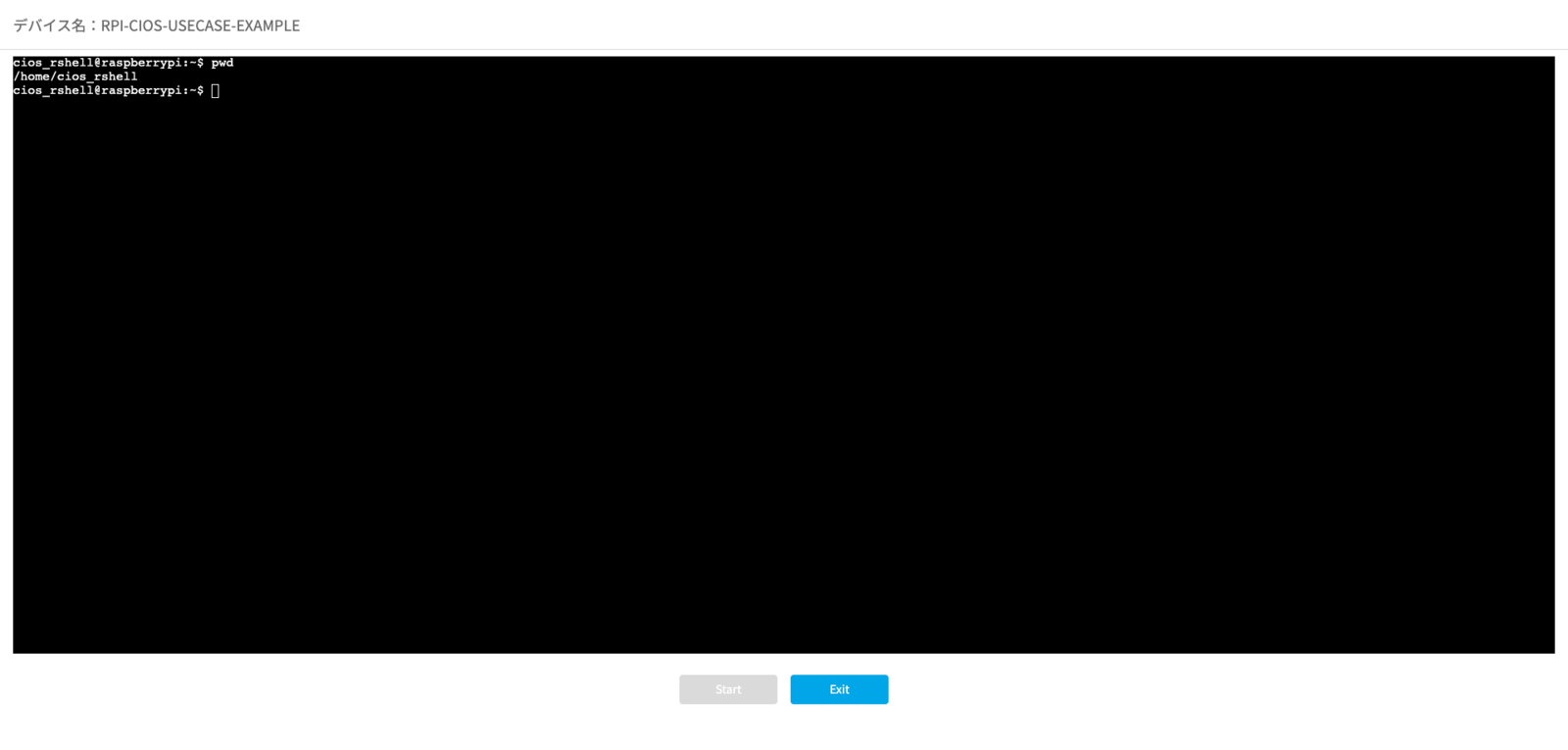
3. CIOSにRaspberry Piを接続
a. SDカードのフォーマット
まずは、Raspberry Piで使うSDカードのフォーマットを行います。SDカードのファイルシステムがexFATであるため、Raspberry Piで使うためにはFAT32にする必要があります。(64GB以上のSDカードでは、FAT32でフォーマットできないため32GB以下を推奨。)
SDカードをPC(mac)に接続して、ターミナルでdiskutil listを実行します。
/dev/disk2がSDカードになっていることを確認して、diskutil eraseDisk MS-DOS boot disk2を実行してフォーマットします。Macintosh HDの入っているdiskはフォーマットしないでください。
実行できたら、bootというディレクトリが生成されていると思います。
macでない方はこちらなどでフォーマット可能です。
公式イメージ書き込みツールRaspberry Pi Imagerを使うと、SDカードのフォーマットとOSの書き込みが一気にできて便利です。
知りませんでした。
b. OSの書き込み
こちらからOSをダウンロードします。今回はRaspberry Pi OS Liteをダウンロードしています。 OSをSDカードに書き込むためにbalena Etcherを使います。 balena Etcherを開いて、ダウンロードしたイメージと書き込み先を選択し、Flash!ボタンを押します。 すると、bootがマウントされていることが確認できます。
c. Raspberry PiへのCIOSエージェントの導入
CIOSエージェントを導入するためにまずはCIOSでアカウントを作成します(詳細はこちら)。
Group Managerを開いて、所属企業 > プロジェクト > 新規登録でプロジェクトを作成します。
ACL Managerで権限を設定します。
IoT Explorerでグループ別設定一覧を見ると、作成したプロジェクトを確認できます。右矢印をクリックするとグループ詳細が確認できます。
こちらのアクティベーションキーを使って、CIOSエージェントの導入を行います。
詳細はCIOSチュートリアル Appendix: デバイス監視/リモート操作編を参照。
CIOSエージェントの導入を簡略化する方法について後述します。
4. 接続確認
IoT Explorerのデバイス一覧にデバイスが追加されていると思います。
登録されたデバイスの詳細を見るとリモートシェルがあり、リモートシェルを使うとIoT Explorerから登録しているデバイスの操作ができます。(管理区分が完全管理のデバイスのみ)
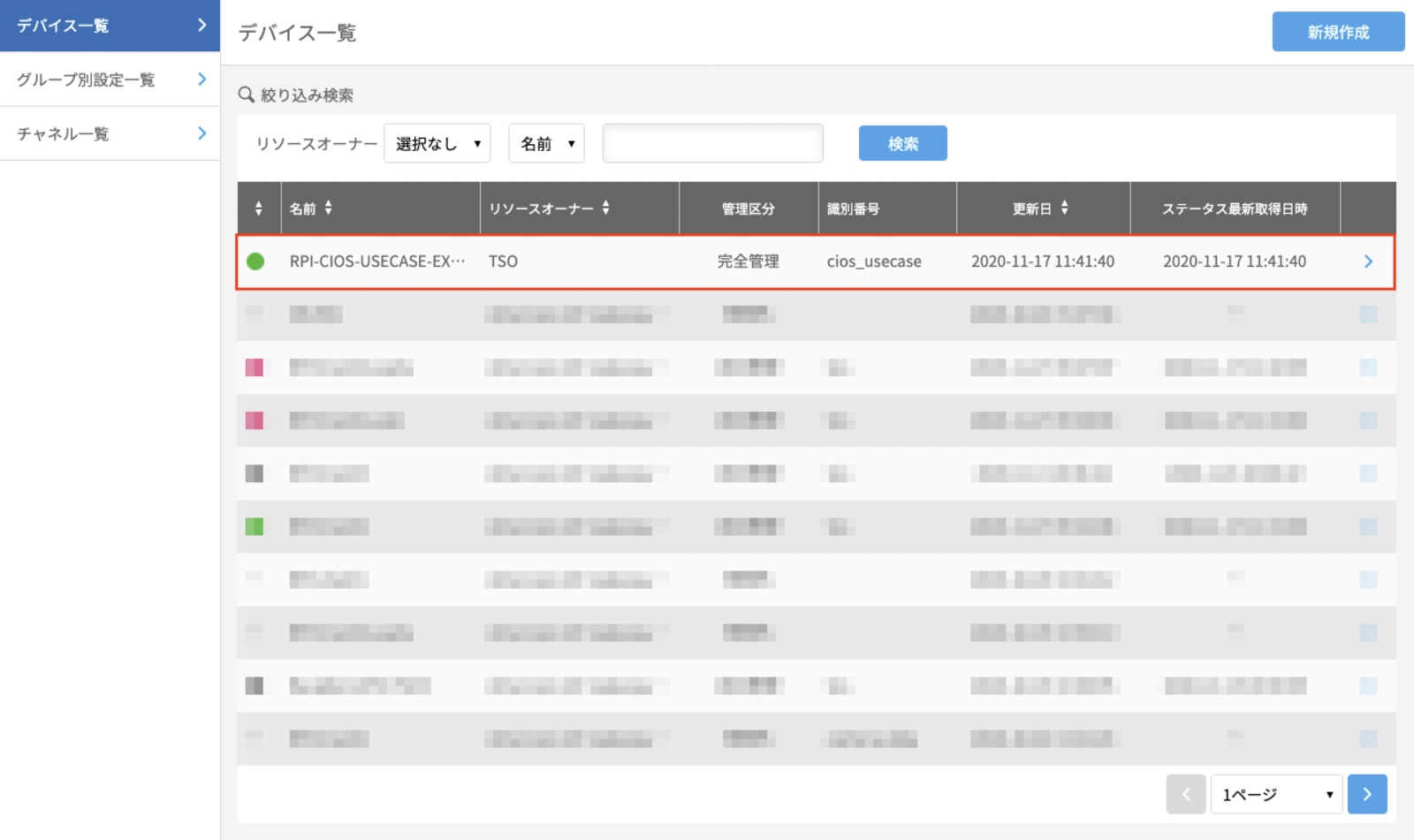
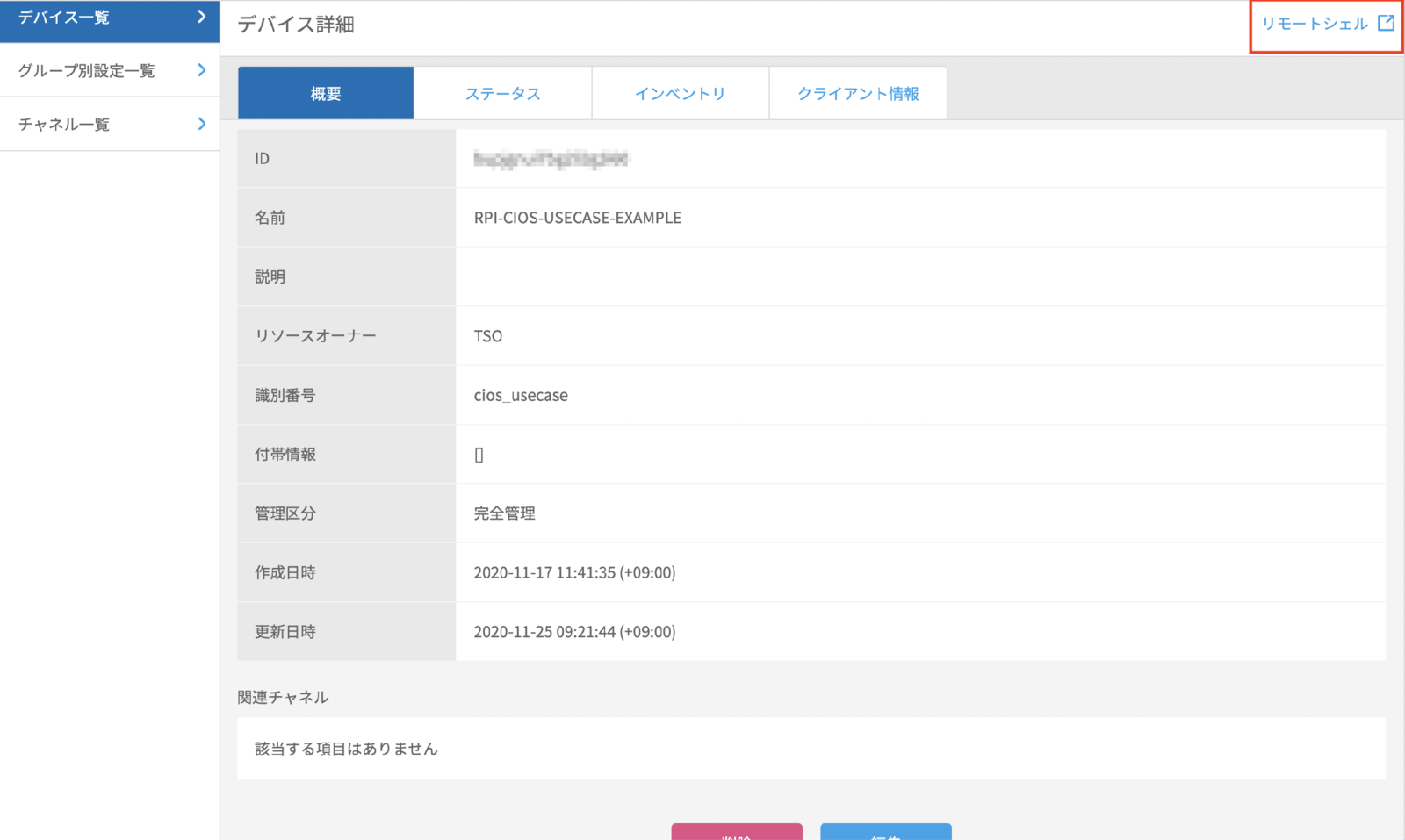
5. CIOSエージェント導入の簡略化
CIOSエージェントの導入では、Wi-Fi接続やスクリプトダウンロードなどRaspberry Piでの操作がいくつかありました。それらの操作を行わずに導入できる簡易的なサンプルコードをこちらに載せています。CIOSキッティングの参考としてお使いください。
firstboot.confのACTIVATION_KEY, DEVICE_NAME, ID_NUMBER, DEFAULT_PASSWORDとwpa_supplicant.confのssid, passwordの設定を行い、OS書き込み後のbootフォルダに全てのファイルを入れて起動するだけでCIOSエージェントを導入できてしまいます。
firstboot.confのACTIVATION_KEYにはIoT Explorerの登録するグループ詳細で確認できるアクティベーションキー、DEVICE_NAMEにはIoT Explorerで表示するデバイス名、ID_NUMBERにはIoT Explorerで表示する識別番号、DEFAULT_PASSWORDにはパスワードを入力し、wpa_supplicant.confのssidとpasswordにはそれぞれRaspberry Piが接続するWi-FiのSSIDとパスワードをそれぞれ入力します。OS書き込み後のbootフォルダに全てのファイルを入れます。すると、数分後にはIoT Explorerでデバイスが登録されていることを確認できます。
6. 最後に
今回はCIOSにRaspberry Piを登録して、遠隔でのデバイス管理ができるようになりました。
次回はRaspberry Piで取得したセンサデータの可視化方法について紹介したいと思います。
オプティムではエンジニアを募集しております。